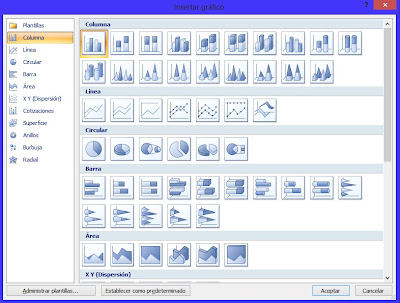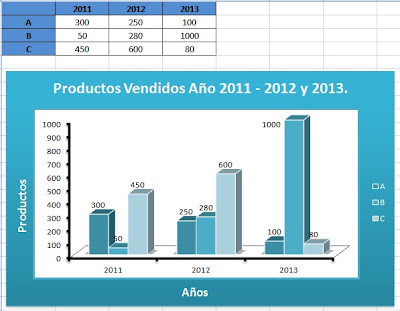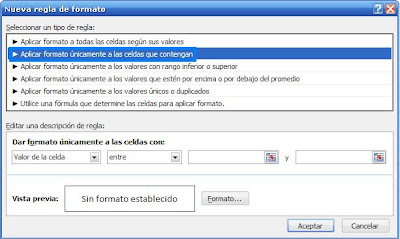C48: Función Validación.
La función validación, consiste en fijar unos límites a los datos de una hoja en Excel, referidos a una celda, a una fila o columna, o bien en relación a datos de tipo numero, texto o formula. La misma sirve para evitar introducir datos erróneos.
E1: Seleccionar Validación.
No posicionamos sobre la celda en la que queremos desarrollar la funcion y hacemos click en la pestaña "Datos", luego seleccionamos "Validación de datos" y nuevamente la misma opción.
La función Indice nos ayuda a obtener el valor de una celda dentro de una matriz especificando el número de fila y columna.
E2: Insertar datos.
C52: Función Hoy.
La función HOY en Excel nos devuelve el número de serie de la fecha actual. Un número de serie es el número que Excel utiliza para identificar cualquier fecha a partir del 1 de enero de 1900.
E1: Seleccionar Validación.
No posicionamos sobre la celda en la que queremos desarrollar la funcion y hacemos click en la pestaña "Datos", luego seleccionamos "Validación de datos" y nuevamente la misma opción.
Una vez hecho este paso, elegimos "Lista" en el cuadro de diálogo que aparece a continuación:
E2: Seleccionar el origen.
Haciendo click en el cuadro de "Origen", seleccionamos los campos que vamos a validar.
Una vez hecho este paso vemos que aparecerá una lista desplegable con las opciones. En esta imagen se ve el ejemplo que hicimos con mi grupo para la materia:
El mismo paso lo repetimos pero esta vez con la columna de los meses:
C49: Función Coincidir.
Esta función nos ayuda a localizar un elemento dentro de un rango de celdas y nos devuelve su posición.
E1: Usar la formula Coincidir.
En la barra de fórmulas, hacemos click en el ícono "Fx" y seleccionamos la fórmula COINCIDIR.
E2: Seleccionar Valor y Matriz Buscada.
En el cuadro de diálogo que nos aparece al hacer click en la función COINCIDIR, y en el campo "Valor_Buscado" seleccionamos la función Validación que creamos anteriormente.
Para el campo "Matriz_Buscada" seleccionamos los años 2010, 2011 y 2012:
En el último campo, "Tipo_de_coincidencia" ponemos el número 0, que quiere decir que el resultado sea exacto.
Le damos aceptar y ya esta listo.
Para la función Validación de los meses, repetimos los mismos pasos anteriormente mencionados, solo que en "Valor_Buscado" seleccionamos la lista desplegable de los meses y en "Matriz_Buscada" seleccionamos todos los meses de la columna en la tabla.
C50: Función Indice.
La función Indice nos ayuda a obtener el valor de una celda dentro de una matriz especificando el número de fila y columna.
E1: Usar fórmula Indice.
En la barra de fórmulas, hacemos click en el icono "Fx" y seleccionamos la fórmula INDICE.
E2: Seleccionar forma Matricial.
Una vez seleccionada la formula Indice, Excel nos pregunta si queremos usar la forma Matricial o de Referencia, que incluye esta fórmula. Usaremos la forma Matricial, la primera que aparece:
E3: Seleccionar los campos.
En "Matriz" usamos todos los datos que le incorporamos a la tabla.
En "Num_Fila" y "Num_Columna" seleccionamos las funciones Coincidir que creamos antes, respectivamente.
Una vez que le damos Aceptar, vemos que ya se ha creado la función Indice:
Al elegir el año 2011, y el mes de Mayo, vemos que se encuentran en la columna 2 y fila 5 respectivamente. Al seleccionar esos datos, la función Indice, nos dá el número de, en este caso, cantidad de sillas fabricadas en Mayo de 2011.
C51: Gráficos.
Un gráfico es la representación gráfica de datos, son muy útiles al momento de analizar información y ayudan en el proceso de toma de decisiones, puesto que es más fácil observar una imagen gráfica que una tabla de datos.
E1: Insertar Gráfico.
Una vez creada la tabla con los datos correspondientes, vamos a la pestaña Insertar y seleccionamos el gráfico que mas nos guste o sirva.
E2: Insertar datos.
En caso de que no hayamos ingresado los datos antes, en la pestaña "Datos" elegimos "Seleccionar Datos" y nos aparecerá un cuadro como el siguiente en el que debemos ingresar la información correspondiente.
Una vez que los datos ya fueron ingresados, procedemos a darle formato al gráfico.
E3: Dar formato al gráfico.
En la pestaña Herramientas de Gráficos tenemos muchas opciones para diseñar el gráfico, dentro de ella, en Diseño tenemos:- Cambiar el tipo de gráfico o guardarlo como plantilla.
- Cambiar entre filas o columnas.
- Elegir otros diseños del gráfico antes usado.
- Elegir el diseño que mas nos guste.
- Mover gráfico, ya sea a otra pestaña o una nueva hoja.
En la pestaña Presentación se encuentran:
- Insertar una imagen, forma o cuadro de texto.
- Cambiar el formato del título, de los ejes, de la leyenda, las etiquetas de los datos contenidos y la tabla de los datos que corresponden al gráfico.
- Con respecto a los ejes, podemos elegir el formato de los mismos y la posición en el gráfico, así como también elegir si queremos que se visualice la cuadricula o no.
- Al fondo, también se lo puede modificar y darle un formato desde la pestaña "Fondo".
Formato del Gráfico:
- En esta sección se puede modificar el estilo de las lineas y el fondo del gráfico en el que se pueden elegir entre varios colores y rellenos.
- Se le puede agregar un WordArt a nuestra elección y usar un color diferente para el relleno del texto, la linea y el grosor de la misma.
- En Organizar, se puede alinear o girar el mismo, ente otras opciones.
Este es el ejemplo de un gráfico que hicimos en la cátedra:
De esta forma, se le pueden agregar muchos formatos y diseños a nuestro gusto, y agregarle un toque de creatividad a los informes que presentemos.
C52: Función Hoy.
La función HOY en Excel nos devuelve el número de serie de la fecha actual. Un número de serie es el número que Excel utiliza para identificar cualquier fecha a partir del 1 de enero de 1900.
E1: Usar función Hoy.
C53: Referencias.
Una celda está referenciada por la intersección de una fila y una columna. Existen tres tipos de referencias: relativa, absoluta y mixta.
La relativa cambia si se copia la fórmula en otra celda:
Posicionados sobre la celda en la que queremos realizar la funcion, escribimos la siguiente sintaxis: =HOY(). De esta forma nos devuelve la fecha que esta estipulada en la PC.
Una celda está referenciada por la intersección de una fila y una columna. Existen tres tipos de referencias: relativa, absoluta y mixta.
La relativa cambia si se copia la fórmula en otra celda:
La absoluta es fija, no cambian al copiar una fórmula de una celda en otra. Se utiliza el signo $:
Y las mixtas son una combinación de la absoluta y relativa:
C54: Inmovilizar Paneles.
E1: Ir a la pestaña Vista.
Estando posicionados sobre A1 o la celda que deseen, vamos a vista.
E2: Seleccionar "Inmovilizar Paneles".
Dentro de esta opción podemos elegir la opción que mas nos resulte adecuada.
Dentro de esta opción podemos elegir la opción que mas nos resulte adecuada.
De esta forma siempre vamos a ver el panel, así sea si subimos o bajamos en la hoja de datos.
C55: Ordenar y filtrar.
Esto sirve para mostrar datos únicos y para ordenar los datos y así facilitar el análisis.
E1: Ir a la pestaña "Inicio".
E2: clic en "Ordenar y filtrar".
Luego elegimos el criterio que mas nos guste para ordenar o filtrar la información en la hoja de datos.
C56: Formato Condicional
Sirve para aplicar alguna imagen o diferentes colores a determinadas celdas o cifras entre un numero u otro o mayores o menores que.
E1: En "Inicio" hacemos clic en "Formato condicional".
E2: Luego presionamos "Administrar regla" seguidamente de "Nueva regla".
E3: Allí seleccionamos "Aplicar formato únicamente a las celdas que contengan".
E4: Seleccionar formato.
Ponemos el formato que nos pide la actividad, seleccionamos el color en este caso y presionamos "Aplicar".
La función nos permite unir dos o más cadenas de texto en una misma celda lo cual es muy útil cuando nos encontramos manipulando bases de datos y necesitamos hacer una concatenación.
E1: Click en la celda para insertar la funcion.
E2: Ir a "Insertar Funcion" en la barra de funciones.
E3: Seleccionar CONCATENAR.
E4: Completar los campos.
En texto1 seleccionamos, por ejemplo, el apellido de un cliente.
Enn texto2, el nombre del mismo.
Luego de esta accion, vemos como en la celda elegida anteriormente, se unen el apellido y nombre de los clientes.
Fuentes:
- Video otorgado por el profesor para realizar la actividad de Validación Indice y Coincidir: (Consultado el 14/09/2013)
Reflexión: Con la ayuda de los vídeos se hicieron mucho mas fáciles las ejercitaciones que debíamos realizar. Excel es una gran herramienta para el campo de la Administracion y debemos manejarlo con total fluidez.